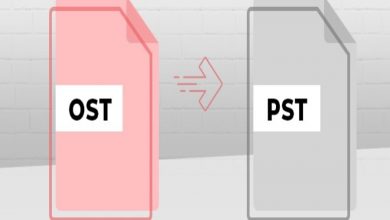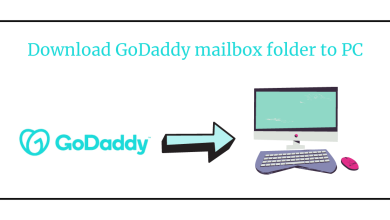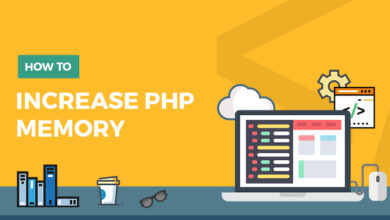Tips to Migrate Google Workspace Calendar to Office 365
Move Google Workspace Calendars to Microsoft 365
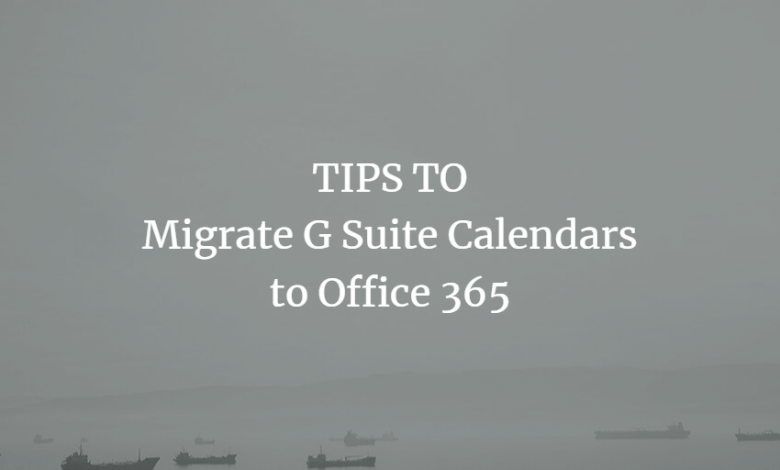
Google Workspace and Office 365 are both cloud services that provide productivity applications with features to collaborate and work online without the dependency on hardware.
We know that when a user migrates data from one cloud platform to another cloud platform, they want to move all data to a new account. However, sometimes users just want to transfer their Google Workspace calendar to their Office 365 account. Therefore, in the following sections, we’ll explain the best and easiest way to get things done effectively.
We will explain the working steps of the manual method to move Google Workspace calendar to Office 365 account.
How to import Google Workspace calendar into Office 365?
Manual way
- Open your Gmail account and click on the “Application Menu” icon on the top left. There you will have the option to select other applications. Click and select the calendar option.
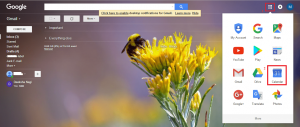
- Then, the calendar will appear on the screen. Now you can add events and meetings as needed. Then, click and select “My Calendar” mentioned on the left. Then a drop down list will appear. You will get two options in the drop down list. Create a new calendar and settings. Click Set Options.

- In the calendar settings, click the option to export the calendar. It will start downloading the calendar in ICS format.

- Now, sign in to the Office 365 account you want to switch Google Calendar. Go to the calendar options, click Add Calendar, then click From File from the Add Calendar drop-down list.

- Locate the .ics file downloaded from your Gmail account. Also, choose the name you want to appear in your Office 365 account. Then click the Save button to save the selected file.

- Then, you can view the Google Workspace calendar moved to your Office 365 account. Click your calendar on the left side of the account panel.

Disadvantages of manually migrating Gmail calendars to Office 365
Although the above methods only export and import Google Workspace calendars, some users may want to migrate all of their data from their Gmail account to Office365. In this case, we recommend that you use third-party software that can easily migrate all data to. Your Office account.
Switch to the most reliable solution
Once the manual steps to transfer Google Workspace calendars to Office 365 are observed, administrators would always look for alternate solutions to carry out bulk transfer of multiple accounts at once.. A solution that can simplify your work without adding obstacles. One such solution is SysTools Migrator Tool.
You can try to migrate Google Workspace to Office 365 using native methods and automated solutions.
Easily move your Google Workspace calendar to Office 365
Step 1: Download and run the tool, then register the software.
Step 2: In this window, select Google Workspace as the source and Office 365 as the destination.
Step 3: Select the data category: email, contact, calendar and apply filters as needed.
Step 4: Now, from the Source tab, enter the client ID details of the source service account. Browse files P12.
Step 5: Go to Office 365 as your destination, enter the details carefully.
Step 6: Get Google Workspace users from sources or via CSV file.
Step 7: After verifying the user, click on the “Start” button. You can also set the priority for moving Google Workspace calendars in Office 365.
Step 8: After you have successfully transferred all calendars to your Microsoft Office 365 account, you can save the detailed report.
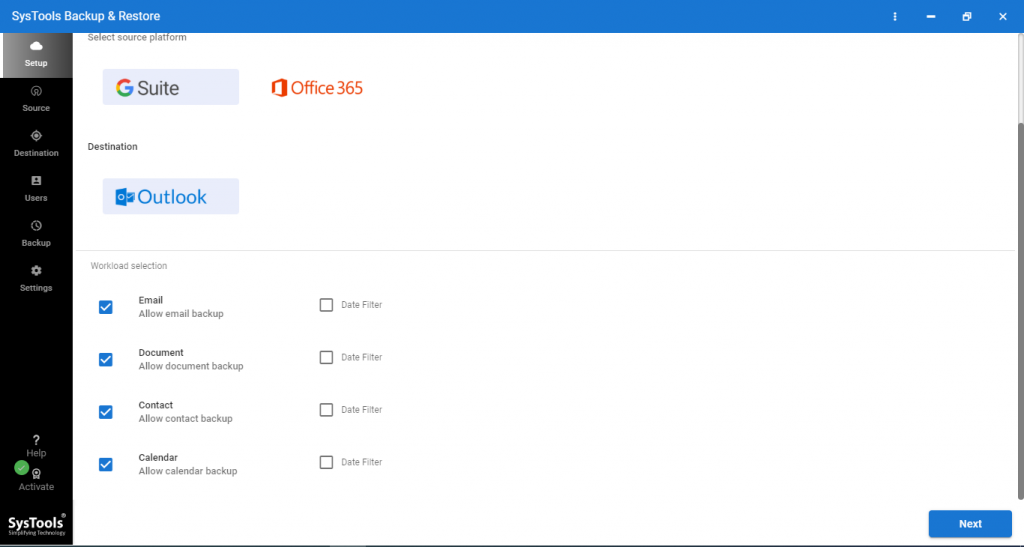
Final verdict
From the blog above, we have concluded that users are looking for a way to transfer Google Workspace calendars to Office 365. Therefore, for convenience, we have mentioned manual and automatic solutions in one place. Additionally, we concluded that the manual method of migrating Google Workspace calendars to Office 365 is tedious and requires a lot of technical knowledge. Choose the most suitable methods.