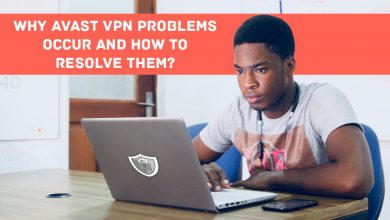Here Is a Step-by-Step Guide to Upgrading Your Mac’s RAM

Do you find that it takes longer than usual for your Mac’s to start up? Are you more interested in waiting than you are in using your Mac’s?
If that’s the case, your Mac probably needs more memory. RAM, stores data temporarily so that the central processing unit (CPU) can run the computer more quickly.
As a result, if you have less RAM on your Mac than the programmes require, they may run more slowly. The more RAM a computer has, the quicker it can do tasks.
This tutorial will teach you all you need to know for boosting the RAM on your Mac. Ok, let’s get this show on the road.
Do I Need to Upgrade the Memory in my Mac?
It’s not always the RAM’s fault when a Mac is running slowly. Your Mac’s poor performance might be the result of a number of factors. Including malware infections, an out-of-date OS, or any number of other things.
You should check if you really need additional RAM on your Mac before going out. And buying any to install as an update. Learn how much RAM your Mac is using these steps:
- Go to Spotlight Search and then type “Activity Monitor” into the search bar.
- Select the Memory tab in Activity Monitor to get a graphical representation of your Mac’s memory usage. If everything is in the green, the RAM in your Mac is OK. The RAM in your computer is about to crash if there is a lot of yellow. If you’re seeing a lot of red, your memory is probably being taxed and might use some reinforcement.
To what extent might you risk damaging your Mac while upgrading its RAM?
It seems like upgrading the RAM in a Mac would be as easy as ordering new RAM and installing it. But alas, it’s not quite as simple as that.
There are consequences for not using the appropriate procedure or RAM version for your device, including:
Hack your gadget. Lack of expertise increases the risk of damaging your Mac’s delicate internal hardware.
Your warranty will be voided. Self-installed RAM upgrades can invalidate Apple’s warranty on a Mac. If you want to upgrade your MAC’s RAM, you can follow steps on https://perfectpcserver.com/. Apple has made it clear that only Apple Authorized Service Providers are permitted to install memory upgrades. A failure to do so would release them from responsibility for any losses incurred.
Memory slot is inaccessible. Memory (RAM) is soldered directly into the motherboard of some Mac computers. That being said, upgrading the RAM in a Mac is not only difficult. But also very likely to cause lasting harm to the computer.
Can I install more memory into my Mac?
Almost all Macs include a memory slot that allows for expansion. Memory upgrades for Macs may be performing either independently. Or in conjunction with a trusted third party. Unfortunately, certain Mac computers contain RAM that is solder in. Therefore, the amount of RAM on such gadgets is fix and cannot be increase.
List of Macs that accept RAM upgrades:
- In every single iMac model
- Each and every Mac Pro model
- All 17-inch MacBook Pros
- Mini Mac (2010-2012 models)
- MacBook (2008-2011 models) (2008-2011 models)
- A 13-inch MacBook Pro (2009-mid-2012 models)
- A 15-inch MacBook Pro (2008-mid-2012 models)
RAM upgrades are not possible on the following Mac computers and laptops.
- All iMac Pro variants
- Any and all MacBook Pros that measure 12 inches
- All Retina Display MacBook Pros
- Every single Touch Bar-equipped MacBook Pro
- All the MacBook Pro 16-inch variants
- M1 iMac (2021 and later)
- Mini Mac (2014 and later)
- iMac Retina (All models)
What Types of Random Access Memory (RAM) Can I Use in My Mac?
Assuming your Mac’s RAM can be upgraded, the next step is to determine which RAM modules will work in your computer. The occurrence and rate of duplicate dates must be meticulously monitored. The Model ID for your Mac computer may also be discovered with this tool.
Using About This Mac is the quickest and easiest option.
- Open the About This Mac menu by clicking the Apple icon in the upper-right corner of the screen.
- Check the memory speed, such as 1866 MHz DDR3, under the Overview tab. Your RAM requirements may be determined using this.
- Navigate to the column labelled “System Rport and Memory” to see how much free space and how it is being put to use in your device’s memory.
Knowing Where to Buy Mac RAM
The next step is to go out and get some RAM that works with your gadget. Mac RAM may be purchased from a wide variety of sources, including:
Originating with Apple
The most costly alternative is this one. Apple now offers direct orders of RAM. Apple no longer sells random access memory (RAM) in their retail locations. To find out if RAM can be ship to your area, check Apple’s online store.
Apple’s RAM options cost between $400 and $1200, depending on how much memory you need. It is now cheaper to order the identical RAM from somewhere else, but this is not advise.
Suppliers that can be relied on for replacement parts
This method is more cost-effective. RAM is available from reliable vendors both online and offline. MacUpgrades, Crucial, and OWC are just a few of the reliable third-party Apple hardware vendors.
Professionally reconditioned
The term “certified refurbished” is used to describe RAM that has been restore by Apple or another respectable company. Due to the lack of a warranty, used RAM is rarely use.
Used Random Access Memory
The greatest place to find RAM for a Mac at a discount is the secondary market. Used RAM, however, lacks a guarantee and subsequent support options.
How to Increase Your Mac’s Memory
Are you prepare to increase the memory on your Mac? If so, there are a variety of ways to add RAM to your Mac:
iPhone, iPad, and iPod touch
- Disconnect all external devices and power down your MacBook or MacBook Pro.
- Flip your laptop over, so you can see the underside.
- With the use of a screwdriver, remove the screws from the underside of your laptop. If you ever need to put your Mac back together, you’ll want to make sure the screws are store safely.
- Locate the RAM unit, then use the ejection mechanisms to remove it.
- Carefully take out the RAM module, being mindful not to touch any of the gold connectors.
- Install the new RAM without touching the gold contacts
- After pressing the new unit downward until it clicks, insert the second module.
- Secure the bottom cover with the screws and turn the computer back on.
iMac
- Make sure everything is unplugging and your device is turn off. Make sure your iMac has cooled down before putting it on its back.
- To access the storage space, press the little button next to the power input.
- A diagram of the memory cage levers and their proper placement will show below, followed by the RAM module’s correct orientation.
- Open the storage cage by extending the levers on the left and right.
- When you’re ready to free the Memory
- At this point, you can separate each component. Take a screenshot or make a mental note of the coordinates at the base of the modules. When reassembling, it is crucial to align the notches properly.
- Insert the new RAM into its slot until you hear a click. Wait for the click as you press the levers into the chassis.
- Putting the iMac right side up and installing the memory door are the next steps.
- After restarting your iMac, head to System Report to double-check your RAM settings.
Mini Mac
- Make sure your Mac Mini is power down and detach from anything before flipping it over.
- Open the bottom by rotating it counterclockwise.
- After the cover has been remove, locate the RAM components, and gently slip off the holding clips.
- Carefully remove the RAM stick from the computer.
- Do the same with the other RAM components.
- Insert the new RAM, making sure it is in the correct orientation, then power up your computer.
- Replace the Mac Mini’s lid, boot it up, and check that the new RAM is functioning correctly.
Methods for Making the Most of Your Mac’s Memory
To save the trouble of buying and installing new RAM in your Mac, you may utilize CleanMyMac X instead. The Maintenance section of this app is great for clearing out unused apps and increasing your Mac’s performance. It’s free, and it’s officially endorse by Apple.
How to Free Up RAM with CleanMyMac X
- Get the free version of CleanMyMac X.
- Open the program, and navigate to the upkeep menu. Choose to Free Up RAM and Launch Maintenance Scripts from the menu.
- Click the Run button.